
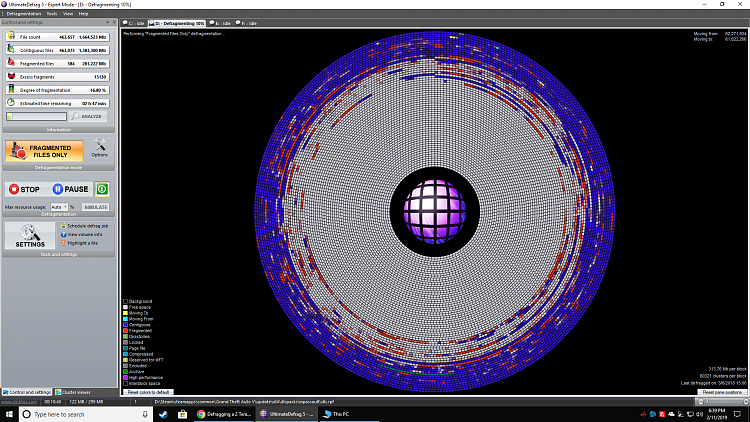
If these steps still do not help, then consider installing a third-party defrag program to perform this task for you, such as Defraggler (/defraggler), or speak with a technician about other options available.

Once launched, enter the following command (without quotes) into the first line available and hit enter: “sfc/scannow.” Let the scan run - it can take a while - and then when done reboot the machine and try again. To do this, click on the Cortana icon again, then type “CMD” into the search bar, and then right-click over the “command prompt” listing that appears and select “run as administrator” from the menu that pops up. If that still doesn’t work, then you may need to scan the system with the system file checker and have it correct any issues it finds. Does your analysis results show higher than a 10 fragmentation Highlight the drive and click Optimize.
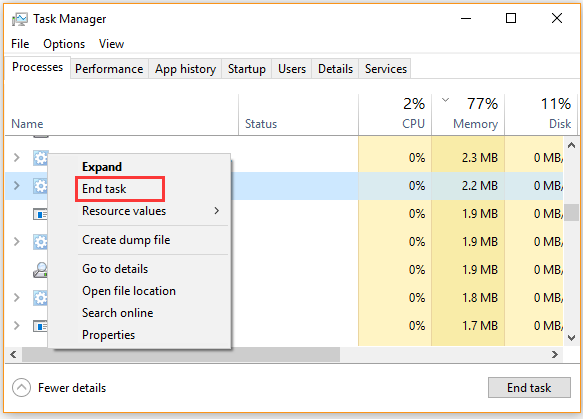
If the results of the analysis show less than 10 fragmented, an optimization is likely not necessary. Highlight the drive you want to scan and click Analyze. This usually is the situation for computers that have not rebooted in a while or remain in sleep mode for prolonged periods. Type Defragment and Optimize Drives into the taskbar search, and press Enter. Select the Optimize button After completing these steps, your computer should be running faster. Select the disk drive you want to optimize 4. Select the search bar on the taskbar and enter defrag 2. Rebooting clears out session data that builds up over time and may stop the command from starting up. To defragment your Windows 10 PC, follow these steps: 1. The data blockage issue is a simple fix - simply reboot the machine and try to launch defrag again.


 0 kommentar(er)
0 kommentar(er)
